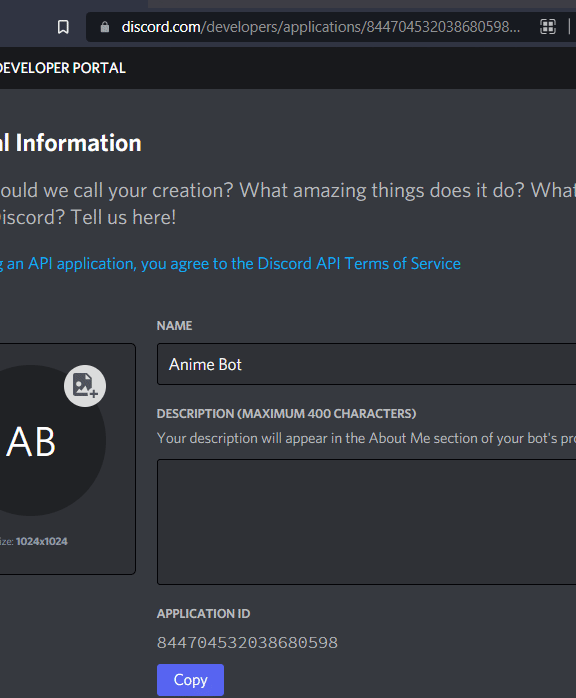2.8 KiB
2.8 KiB
+++ title = "Basic Creds" description = "How to configure EllieBot using the creds.yml file" weight = 1 +++
Creds Guide
This document aims to guide you through the process of creating a Discord account for your bot (the Discord Bot application), and inviting that account into your Discord server.
- Go to the Discord developer application page.
- Log in with your Discord account.
- Click New Application.
- Fill out the
Namefield however you like. - Go to the Bot tab on the left sidebar.
- Click on the
Add a Botbutton and confirm that you do want to add a bot to this app. - Optional: Add bot's avatar and description.
- Copy your Token to
creds.ymlas shown above. - Scroll down to the
Privileged Gateway Intentssection- Enable the following:
- PRESENCE INTENT
- SERVER MEMBERS INTENT
- MESSAGE CONTENT INTENT
- Enable the following:
These are required for a number of features to function properly, and all should be on.
Getting Owner ID*(s)*:
- Go to your Discord server and attempt to mention yourself, but put a backslash at the start (to make it slightly easier, add the backslash after the mention has been typed).
- For example, the message
\@toastie_t0astwill appear as<@234542843732033537>after you send the message. - The message will appear as a mention if done correctly. Copy the numbers from it
234542843732033537and replace the big number on theOwnerIdssection with your user ID. - Save the
creds.ymlfile. - If done correctly, you should now be the bot owner. You can add multiple owners by adding them below the first one. Indentation matters.
For a single owner, it should look like this:
OwnerIds:
- 105635576866156544
For multiple owners, it should look like this:
OwnerIds:
- 105635123466156544
- 234542843732033537
- 341420590009417729
Inviting your bot to your server
- On the General Information tab, copy your
Application IDfrom your applications page. - Replace the
YOUR_CLIENT_ID_HEREin this link:https://discord.com/oauth2/authorize?client_id=YOUR_CLIENT_ID_HERE&scope=bot&permissions=66186303with yourClient ID - The link should now look something like this:
https://discord.com/oauth2/authorize?client_id=123123123123&scope=bot&permissions=66186303 - Access that newly created link, pick your Discord server, click
Authorizeand confirm with the captcha at the end - The bot should now be in your server
That's it! You may now go back to the installation guide you were following before 🎉