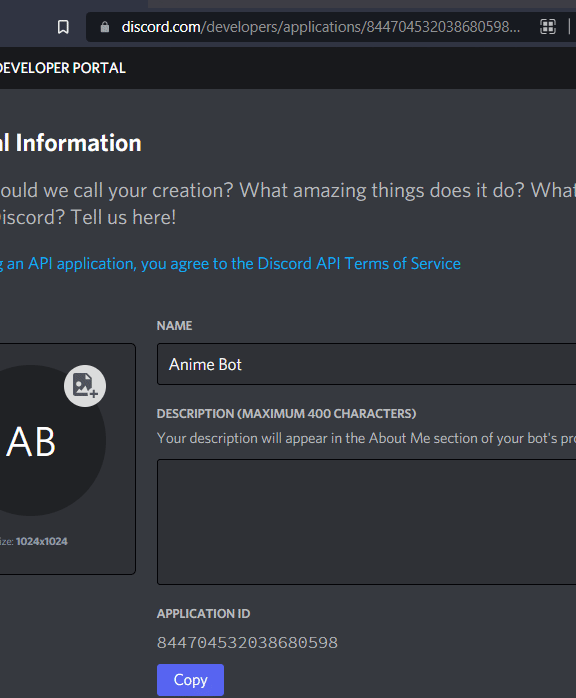3.1 KiB
3.1 KiB
+++ title = "Basic Creds" description = "How to configure EllieBot using the creds.yml file" weight = 1 +++
Creds Guide
This guide will show you how to create your own discord bot, invite it to your server, and copy it's credentials to your creds.yml in order to run your bot.
- Start by opening your creds.yml
- If you're on a windows installer version, click on the creds button next to your bot's RUN button.
- If you're on linux from source or windows from source version, open
elliebot/output/creds.yml. Please use visual studio code, notepad++ or another code editor. Usage of notepad is discouraged.
- Go to the Discord developer application page.
- Log in with your Discord account.
- Click New Application.
- Fill out the
Namefield however you like. - Go to the Bot tab on the left sidebar.
- Click on the
Add a Botbutton and confirm that you do want to add a bot to this app. - Optional: Add bot's avatar and description.
- Copy your Token to
creds.ymlas shown above. - Scroll down to the
Privileged Gateway Intentssection- Enable the following:
- PRESENCE INTENT
- SERVER MEMBERS INTENT
- MESSAGE CONTENT INTENT
- Enable the following:
These are required for a number of features to function properly, and all should be on.
Getting Owner ID:
- Go to your Discord server and attempt to mention yourself, but put a backslash at the start (to make it slightly easier, add the backslash after the mention has been typed).
- For example, the message
\@toastie_t0astwill appear as<@234542843732033537>after you send the message. - The message will appear as a mention if done correctly. Copy the numbers from it
234542843732033537and replace the big number on theOwnerIdssection with your user ID. - Save the
creds.ymlfile. - If done correctly, you should now be the bot owner. You can add multiple owners by adding them below the first one. Indentation matters.
For a single owner, it should look like this:
OwnerIds:
- 105635576866156544
For multiple owners, it should look like this:
OwnerIds:
- 105635123466156544
- 234542843732033537
- 341420590009417729
Inviting your bot to your server
- On the General Information tab, copy your
Application IDfrom your applications page. - Replace the
YOUR_CLIENT_ID_HEREin this link:https://discord.com/oauth2/authorize?client_id=YOUR_CLIENT_ID_HERE&scope=bot&permissions=66186303with yourClient ID - The link should now look something like this:
https://discord.com/oauth2/authorize?client_id=123123123123&scope=bot&permissions=66186303 - Access that newly created link, pick your Discord server, click
Authorizeand confirm with the captcha at the end - The bot should now be in your server
That's it! You may now go back to the installation guide you were following before 🎉